- 화면 전체의 스크린샷을 찍는 방법
- shift-command(⌘)-3 키를 누릅니다.
- 데스크탑에서 .png 파일로 된 스크린샷을 찾습니다.
- 화면 일부만 선택하여 스크린샷을 찍는 방법
- shift-command-4 키를 누릅니다. 포인터가 십자선 모양으로 바뀝니다.
- 스크린샷을 찍으려는 위치로 십자선 포인터를 이동한 다음 드래그하여 영역을 선택합니다.
드래그하는 동안 shift 키, option 키 또는 스페이스 바를 길게 눌러 선택 영역이 이동하는 방향을 변경할 수 있습니다.
- 원하는 영역을 선택한 후 마우스나 트랙패드 버튼을 놓습니다. 취소하려면 버튼을 놓기 전에 esc 키를 누릅니다.
- 데스크탑에서 .png 파일로 된 스크린샷을 찾습니다.
- 윈도우의 스크린샷을 찍는 방법
- shift-command-4 키를 누릅니다. 포인터가 십자선 모양으로 바뀝니다.
- 스페이스 바를 누릅니다. 포인터가 카메라 모양으로 바뀝니다.
- 카메라 포인터를 윈도우 위로 이동하여 윈도우를 강조 표시합니다.
- 마우스 또는 트랙패드를 클릭합니다. 취소하려면 클릭하기 전에 esc 키를 누릅니다.
- 데스크탑에서 .png 파일로 된 스크린샷을 찾습니다.
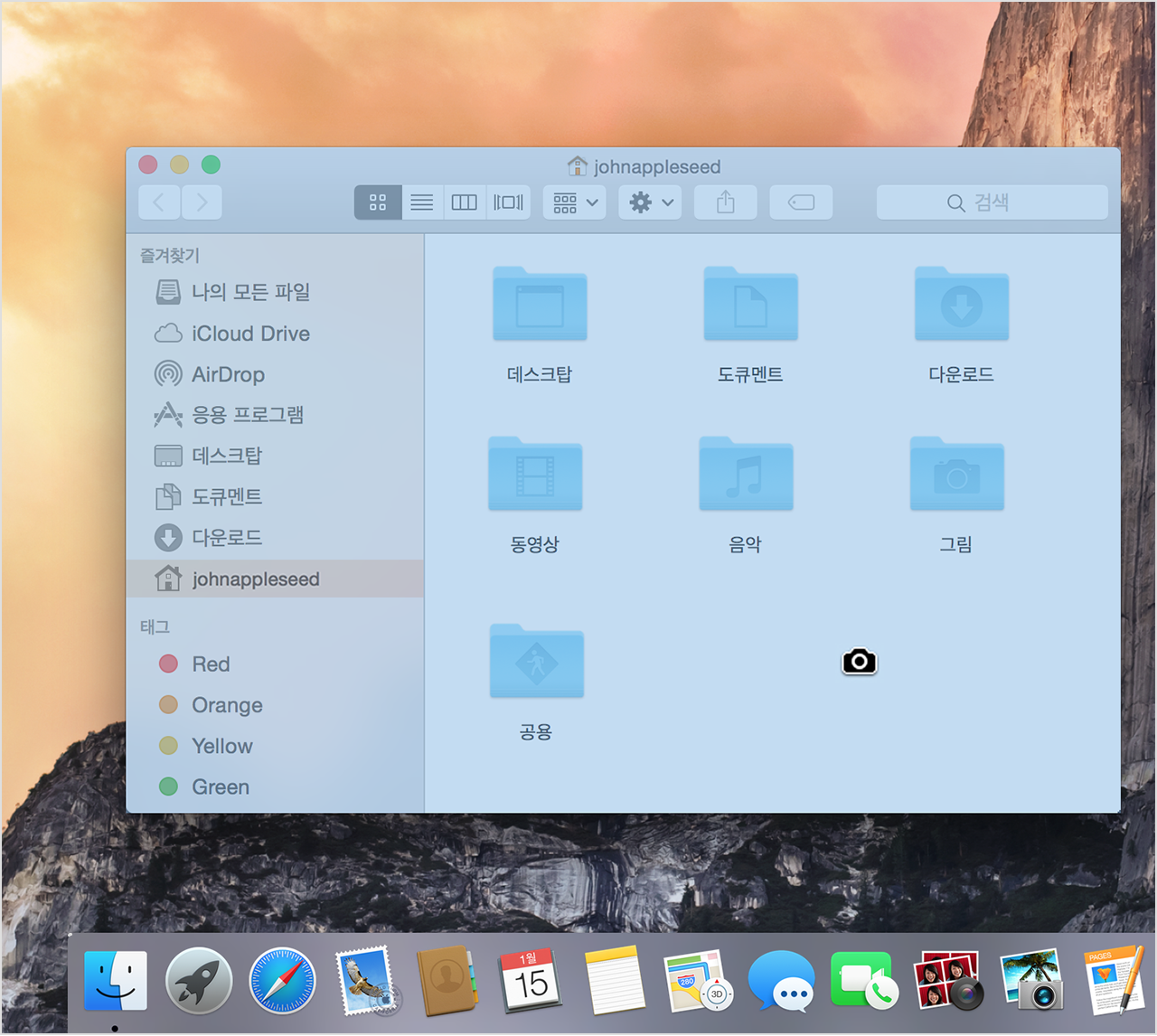
이 방법은 Finder 윈도우와 대부분의 앱 윈도우에서 사용할 수 있습니다.
메뉴의 스크린샷을 찍는 방법
- 메뉴를 클릭하여 콘텐츠를 표시합니다.
- shift-command-4 키를 누릅니다. 포인터가 십자선 모양으로 바뀝니다.
- 드래그하여 메뉴를 선택합니다.
- 마우스 또는 트랙패드 버튼을 놓습니다. 취소하려면 버튼을 놓기 전에 esc 키를 누릅니다.
- 데스크탑에서 .png 파일로 된 스크린샷을 찾습니다.
다음 단계를 수행하면 메뉴의 콘텐츠는 캡처되지만 메뉴 제목은 캡처되지 않습니다.
- 메뉴를 클릭하여 콘텐츠를 표시합니다.
- shift-command-4 키를 누릅니다. 포인터가 십자선 모양으로 바뀝니다.
- 스페이스 바를 누릅니다. 포인터가 카메라 모양으로 바뀝니다.
- 카메라 포인터를 메뉴 위로 가져가 메뉴를 강조 표시합니다.
- 마우스 또는 트랙패드를 클릭합니다. 취소하려면 클릭하기 전에 esc 키를 누릅니다.
- 데스크탑에서 .png 파일로 된 스크린샷을 찾습니다.
Touch Bar 스크린샷을 찍는 방법
- shift-command-6 키를 누릅니다.
- 데스크탑에서 .png 파일로 된 스크린샷을 찾습니다.




